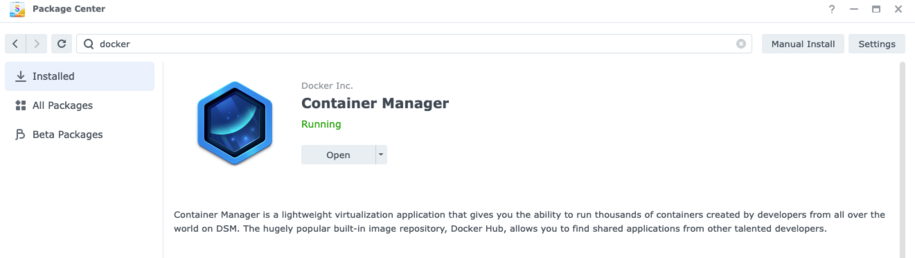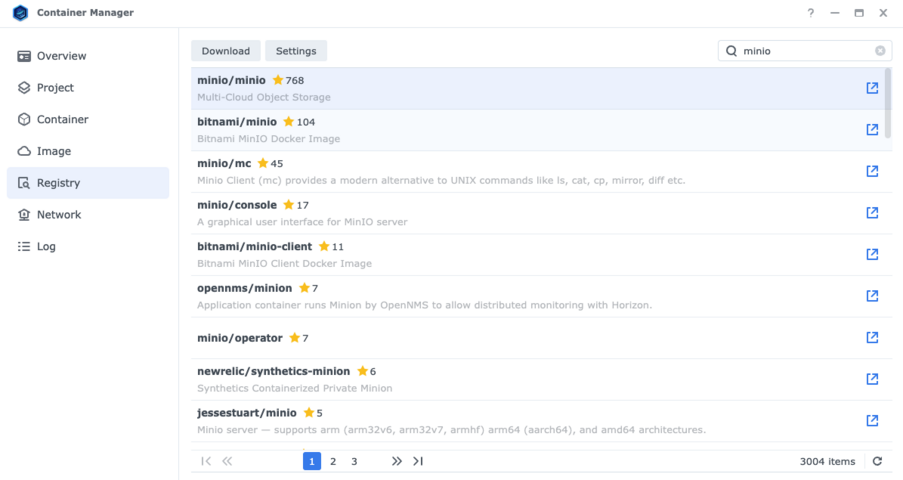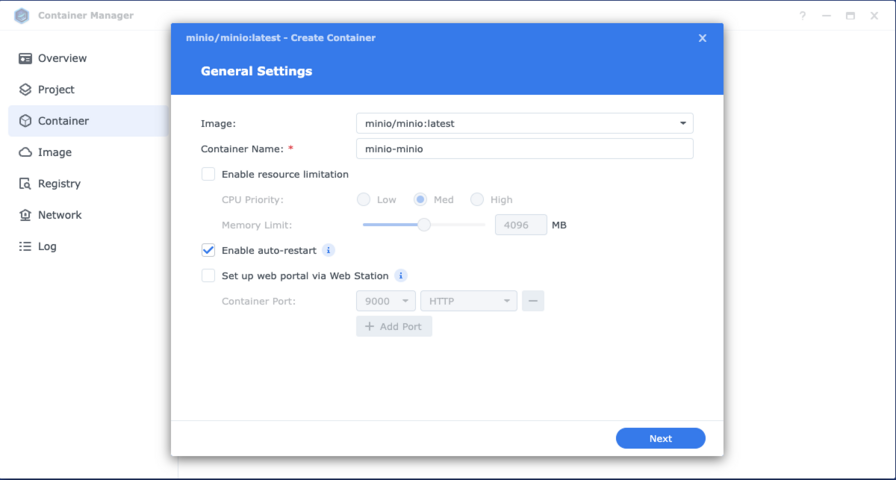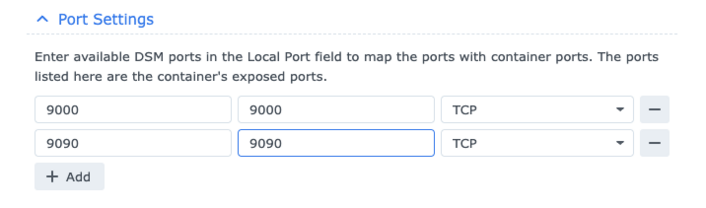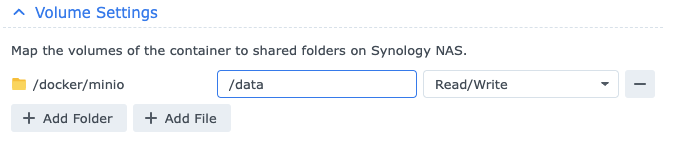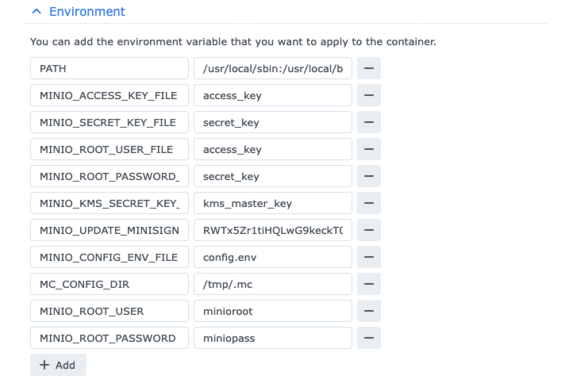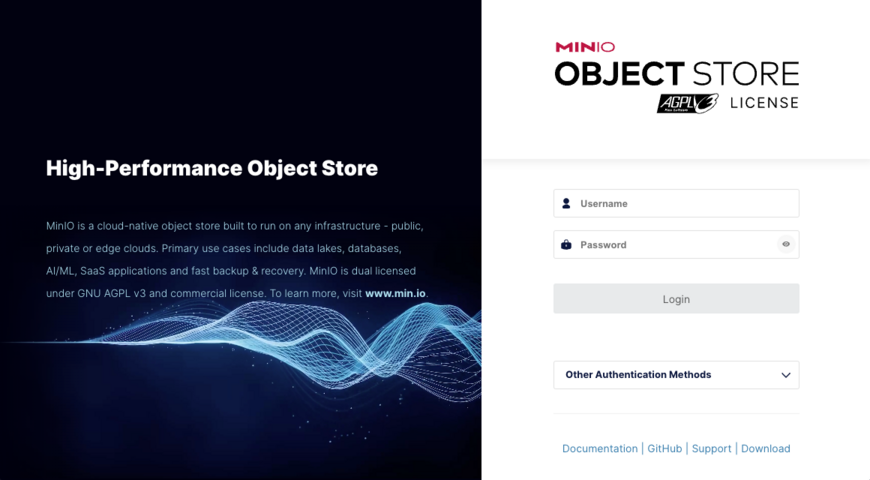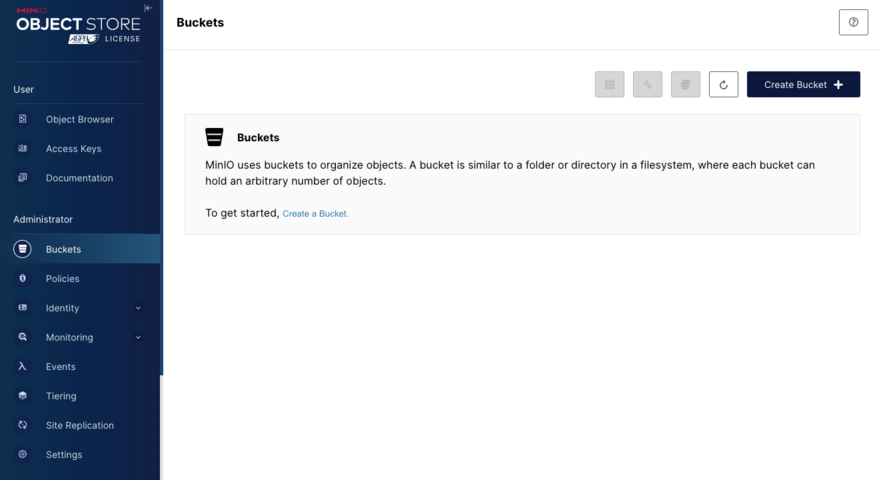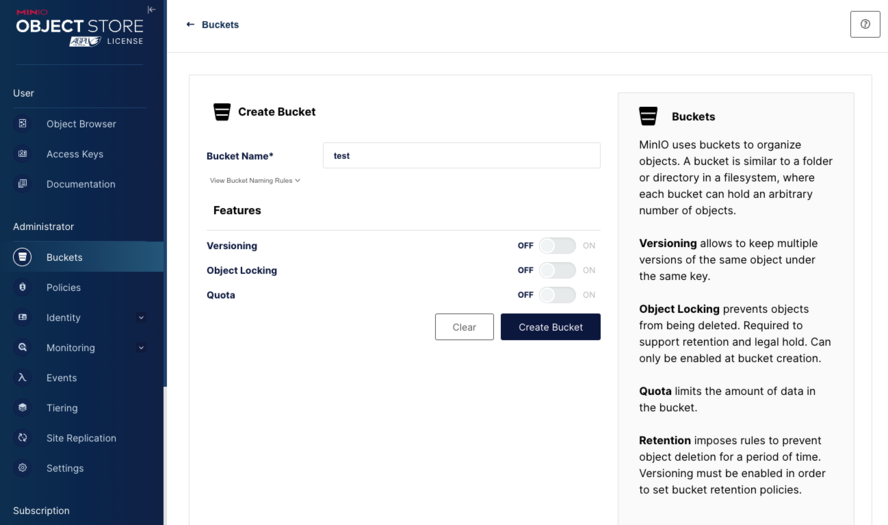Set Up an S3 Server on Synology NAS
Jump to navigation
Jump to search
Installing Container Manager and MinIO Server
- See list of Synology Applied Models for Container Manager (Docker). If your model is supported navigate to the Package Center and install Container Manager (Docker) app.
- Open the Container Manager app and navigate to Registry. Search for
minioand select minio/minio. Double click minio/minio and choose the latest build and download container image.
- Deploy the image by giving it a name and selecting auto-restart and click Next.
- The container will use both ports 9000 and 9090 (TCP). Define that under Port Settings.
- Create a folder with some name in the
/dockershared folder, or your own/minioroot shared folder and mount that under Volume Settings as/data
- Add two new Environment variables MINIO_ROOT_USER and MINIO_ROOT_PASSWORD to set the
rootuser credentials. NOTE: The password and username will be logged, you should generate a long random string for this (further reading)
- You have to have the Execution Command configured to actually get it to run the Minio server. Otherwise the container just exists. Set the execution command to:
minio server /data --console-address ":9090"
- That was all of the required settings. Your Summary page should look like this.
- You now have a MinIO S3 server. Verify it is running by selecting Container and checking the status.
Creating a Bucket
- Open a Browser and type in your NAS IP along with 9090 as the port (e.g.
192.168.0.30:9090) to access the Minio Object Store web page.
- Enter the configured username and password to access the Object Store web page.
- Choose Create a Bucket and enter the desired bucket name and click Create Bucket.